This is the article which will guide you step-by-step installation of Red Hat Enterprise Linux 6 (Santiago) with screenshots. Current stable version is 6.3 (mirror update 3). Red Hat Enterprise Linux is one of the best and stable Linux Operating systems.
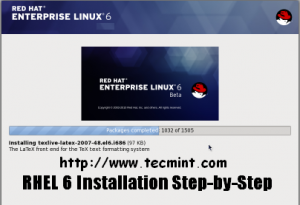
RHEL 6 Installation Guide
Red Hat Enterprise Linux is a Linux-based operating system developed by Red Hat and targeted the commercial market.
The Red Hat Enterprise Linux 6 is available on the following architectures:
Red Hat Enterprise Linux is released in server versions for x86, x86-64 for Itanium, PowerPC and IBM System z, and Desktop versions. Download center for RHEL 6 DVD/CD from https://access.redhat.com/downloads.
There are numbers of new technology and features are added; some of the important features are listed below:
- Ext4 a default filesystem, and the optional XFS filesystem.
- XEN is replaced by KVM (Kernel based Virtualization). However, XEN is supported till RHEL 5 life cycle.
- Supported future ready Filesystem called Btrfs pronounced “Better F S”.
- Upstart event driven which contains scripts that are only activated when they are needed. With Upstart, RHEL 6 has adopted a new and much faster alternative for the old System V boot procedure
There are number of installation types such as unattended installation called Kickstart, and Text-based Installer, I’ve used Graphical Installer. And I have installed it on my testing environment. Please choose packages during installation as per your need. So, let’s get started. Boot Computer Using Red Hat 6 Installation CD/DVD.
Red Hat Enterprise Linux 6 Installation
1. Select Install or upgrade existing system options:-
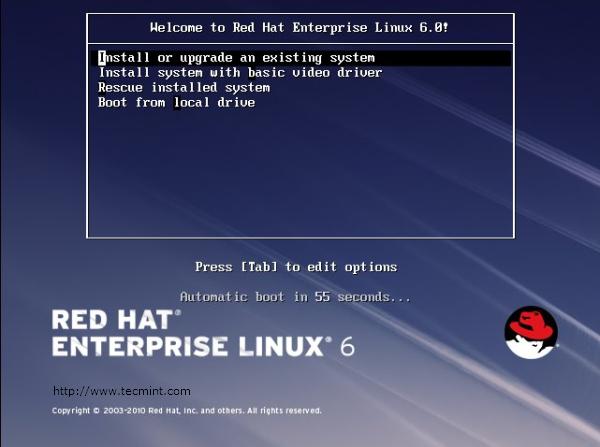
Select Install or Upgrade
2. Select Language:-
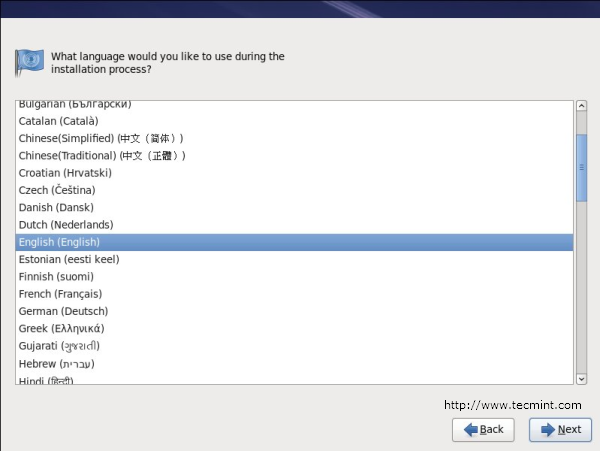
Select RHEL 6 Language
3. Select keyboard type:-
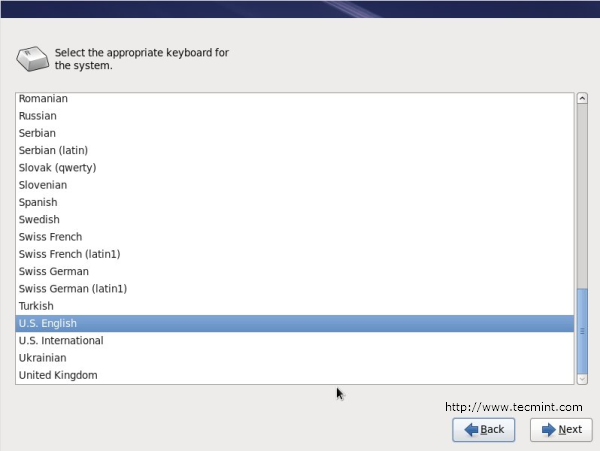
Select RHEL 6 Keyboard
4. Choose skip media test, click ok if you want to check media:-
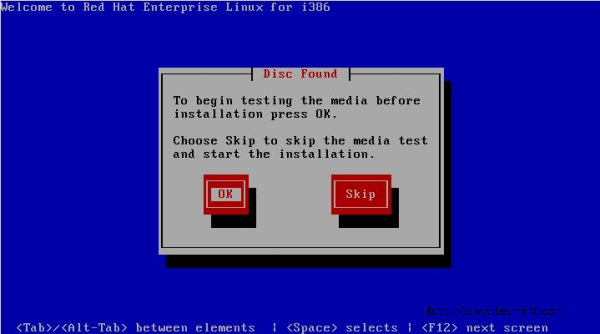
Skip RHEL 6 media test
5. Select storage device:-
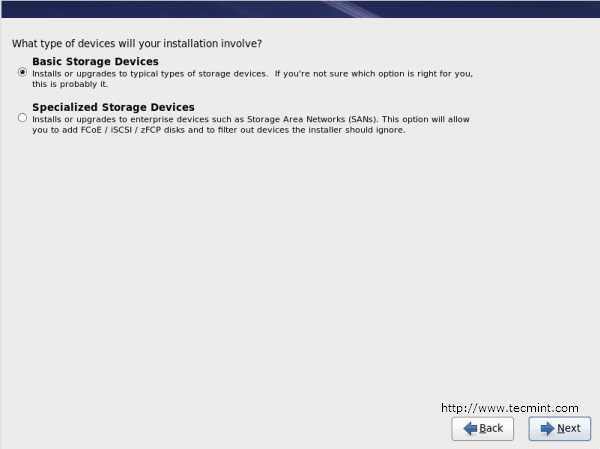
Select RHEL 6 Storage Device
6. Type computer name or hostname:-
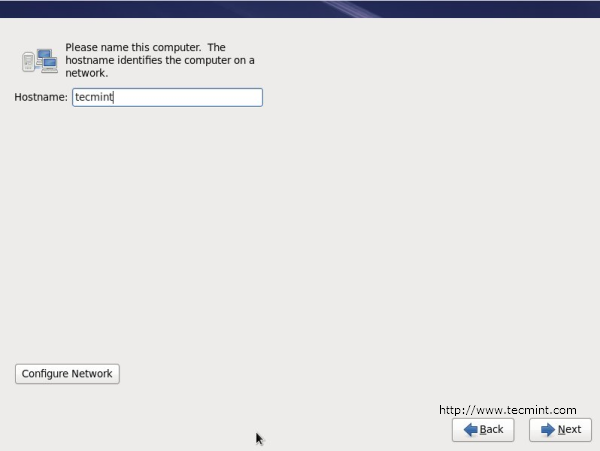
Set RHEL 6 Hostname
7. Select time zone location:-
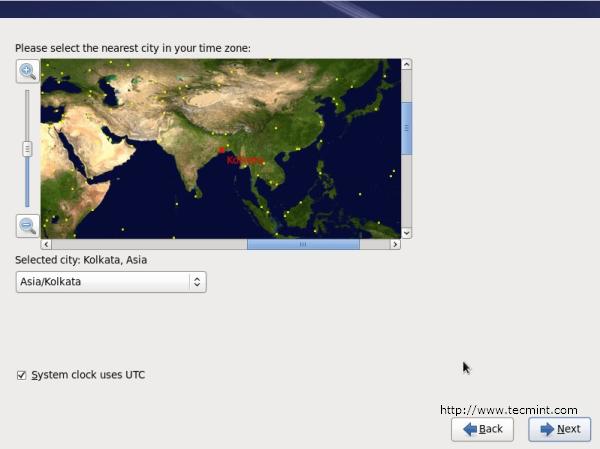
Set RHEL 6 TimeZone
8. Enter password for root user:-
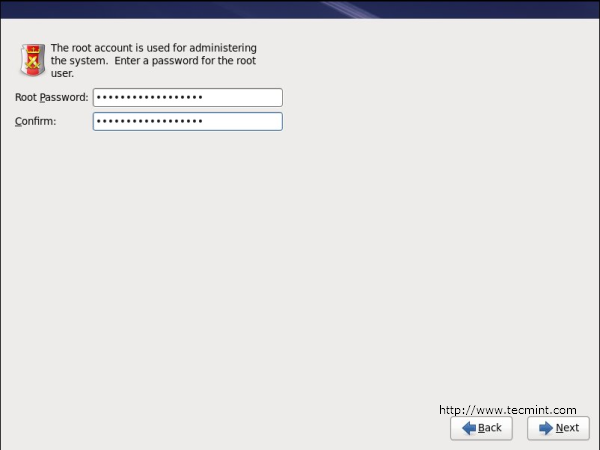
Set RHEL 6 root Password
9. Select type of installation and review partitioning layout carefully also may choose Encrypt system:-
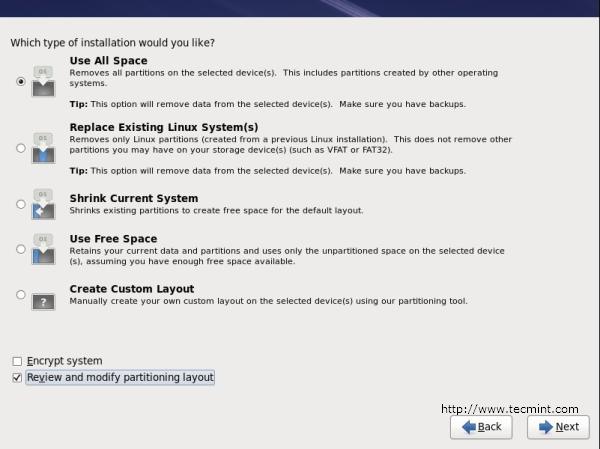
Select RHEL 6 Partition Layout
10. Review partitioning layout, modify if needed. I have chosen default setup with Ext4 and LVM:-
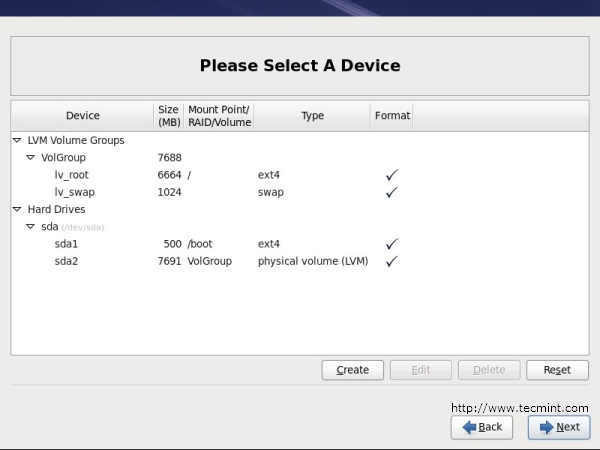
Choose RHEL 6 Filesystem type
11. Manually configuration of LVM and RAID storage:-
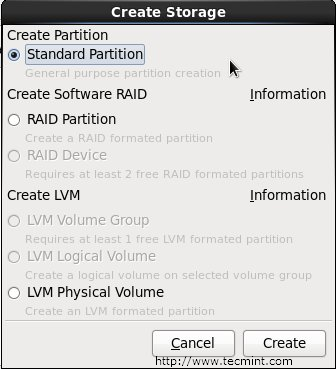
Configure RHEL 6 LVM and Raid
12. Creating partition and formatting filesystems:-
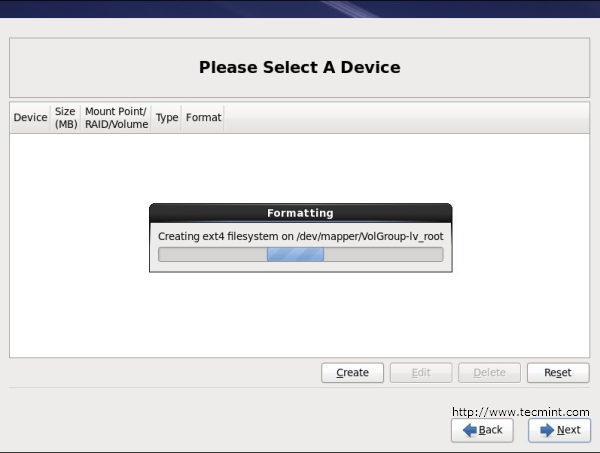
Creating RHEL 6 Partitions
13. Configuring boot loader options, also can give boot loader password for security reason:-
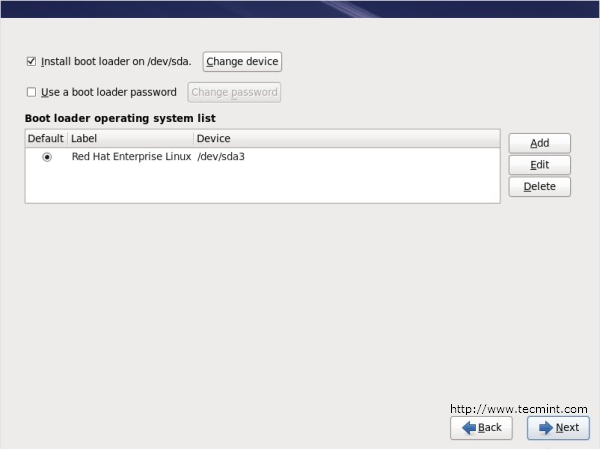
Set RHEL 6 boot loader password
14. Select applications to install and select customize now:-
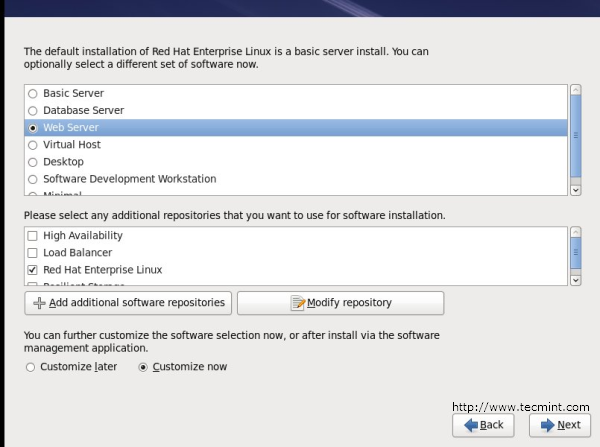
Select RHEL 6 Installation Packages
15. Customize package selections:-
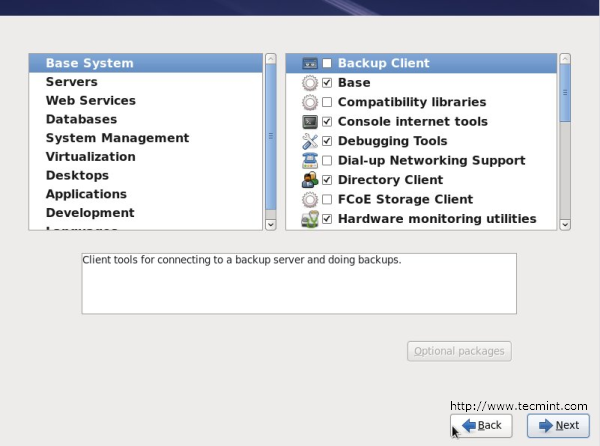
RHEL 6 Packages Selection
16. Installation progress:-
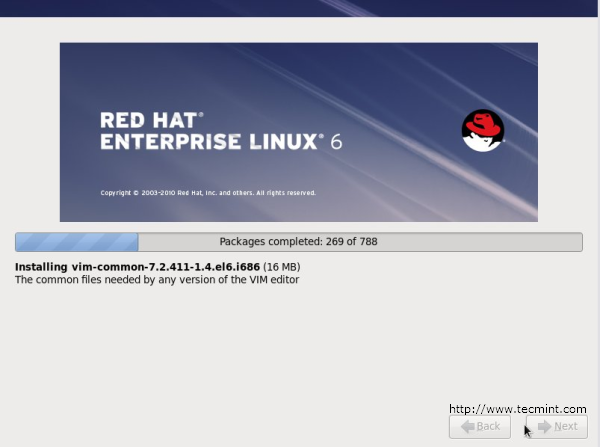
RHEL 6 Installation Process
17. Installation is completed successfully:-
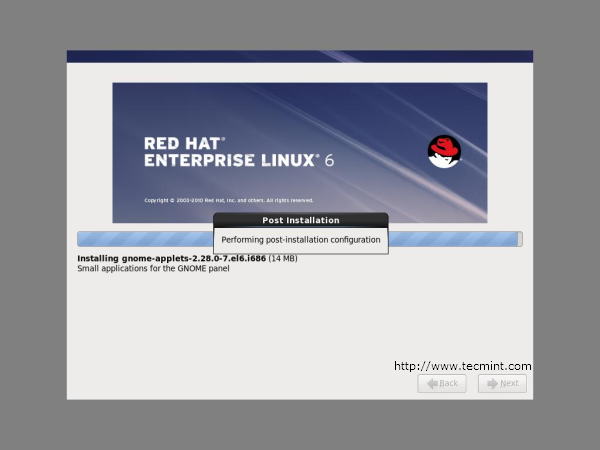
RHEL 6 Installation Completed
18. Please reboot your computer and login with root credentials as you set in the Step #8:-
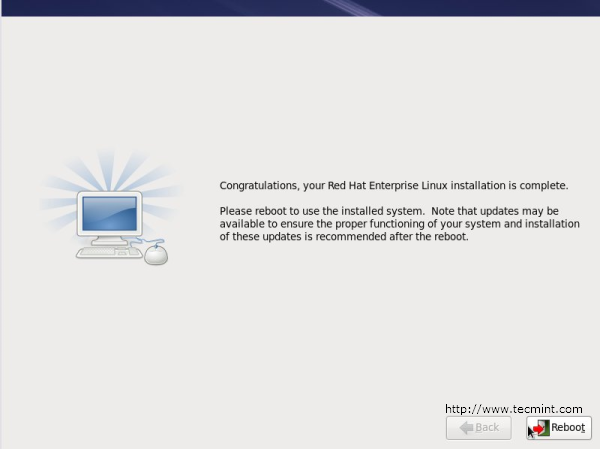
Reboot RHEL 6 Installation
19.Login Screen:-
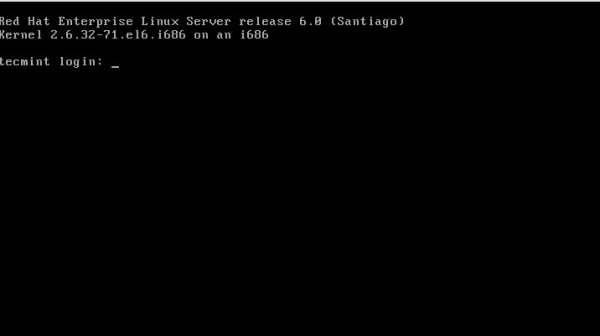
RHEL 6 Login Screen
 Linux Delhi India Linux Users Group – Delhi
Linux Delhi India Linux Users Group – Delhi
